家のデスクトップPCにはSSDとHDDの2種を積んでいて、Windowsやよく使うアプリについては高速起動できるようにするためSSDの方に入れていましたが、容量が僅か120GBしかなかったこともあり、容量が枯渇し、容量を圧縮しろとかWindowsのアラートが頻繁に出てくるようになったこと(不要なファイルは都度消していたが限界が来た)もあり、新しく250GBのSSDを購入し、データを丸ごとコピーして、容量増加をしてみました。

本当は500GB以上のSSDを買いたかったけど予算の都合上250GBが限界だった。。。
SSDの選定
基本的に今回のSSD換装は、容量を純粋に増やしたかったため、SSDのタイプは元々使っていたSATA接続の2.5インチの内蔵タイプのものを引き続き選択(ただし、読み書きの速度は予算の範囲内で可能な限り速いもの)して、NVMe SSDなどには手を出しませんでした。
購入した2日後に家に商品が到着したので、さっそく換装作業にとりかかりました。
クローンSSDの作成
新しいSSDに乗せ換えるにあたり、もともと使っていたSSDの内容をまるごと移植する必要がありますので、クローンSSDの作成に着手しました。
SSDケースを用意しよう
クローンSSDを作るためには、新しく購入したSSDとパソコンを接続する必要がありますが、接続方法はUSB3.0対応のHDD/SSDケースに新しいSSDを装着して、パソコン本体にUSB接続する方法が楽です。パソコンにUSB接続する際、USB3.0のポート(端子の内部が青い)に繋げない(端子内部が黒や白いUSB2.0に繋げてしまう)と転送速度が落ち、クローン作成時間が時間がかかってしまうので、接続するUSBポートには注意しましょう。
SSDケースはいろいろなものがありますが、自分が使ったSSDケースはこれ
新しいSSDをフォーマットする
SSDケースを接続しても新しく購入したSSDは使えません。ディスクの初期化を必要があるので、フォーマットをします。
初期化の際、「MBR」にするか「GPT」にするかを選択する必要がありますが、これは、コピー元となる利用中のSSDの設定と同じものを選択する必要があります。(ちなみに自分のはMBRでした)
どちらにすればよいかわからない場合は、次から使う「EaseUS Todo Backup Free」を起動し、ソース選択の画面まで移動すれば、どちらのタイプか表示されています。
初期化を完了させたら、次に進みます。
EaseUS Todo Backup Freeを使おう
この記事を書いたときは無料でクローン生成機能を利用できましたが、現在は無料ではバックアップ機能までで、クローン生成機能については有料になっていました。
クローンSSDを作る場合は、アプリを使って作成する形になりますが、「EaseUS Todo Backup Free」という無料アプリがあるので、インストールして使いましょう。(有料版もあるけど、無料版でもクローンSSDの作成ができるので無料版で十分。)
インストールして、アプリを立ち上げるとこのような画面が出てくるので、「クローン」(左側のメニュー内の四角が2つ重なっているアイコン)を押して先に進めます。
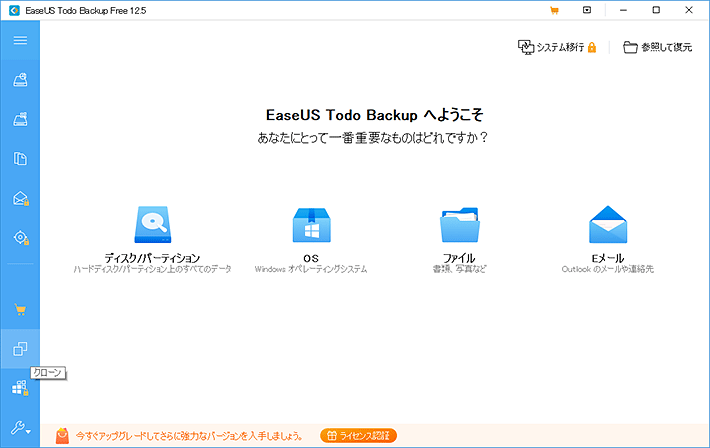
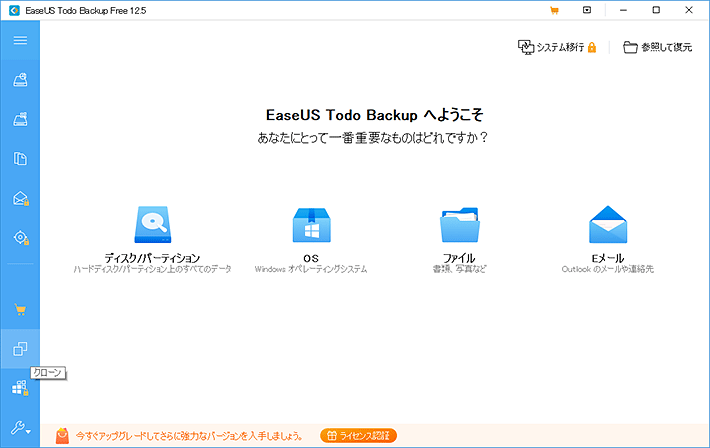
ソースの選択画面が表示されるので、コピーする元となるドライブを選択して「次へ」を押します。
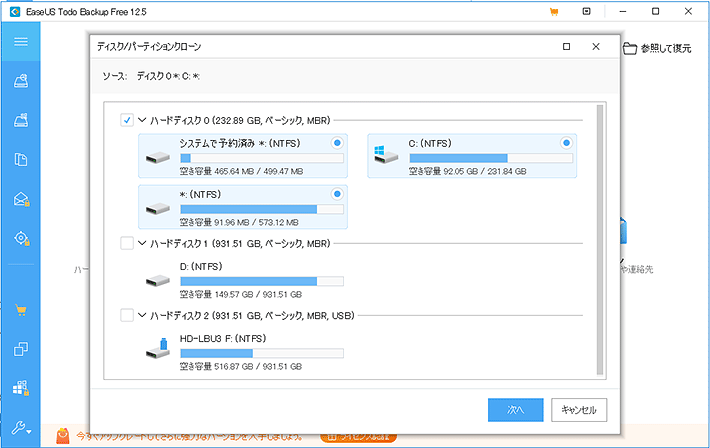
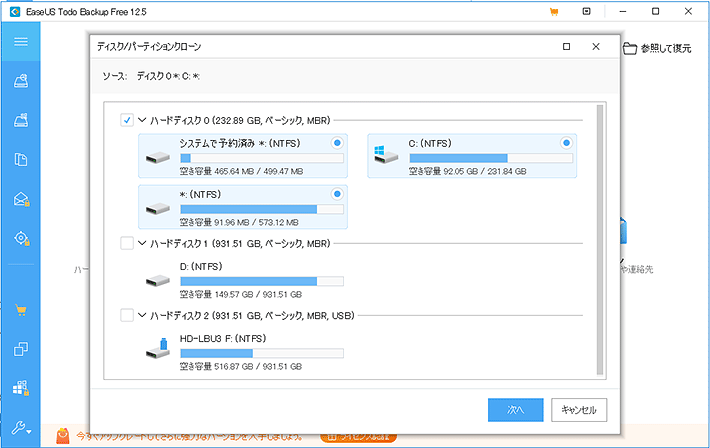
ソースを選択したら次はターゲットとなるドライブを選択します。こちらは初期化をしたクローンを作る新しくSSDを選択(チェック)します。
この際、「高度なオプション」ボタンを押すと「SSDに最適化」のチェックがあるので、こちらもチェックしておくと良いです。
選択したら「次へ」を押します。
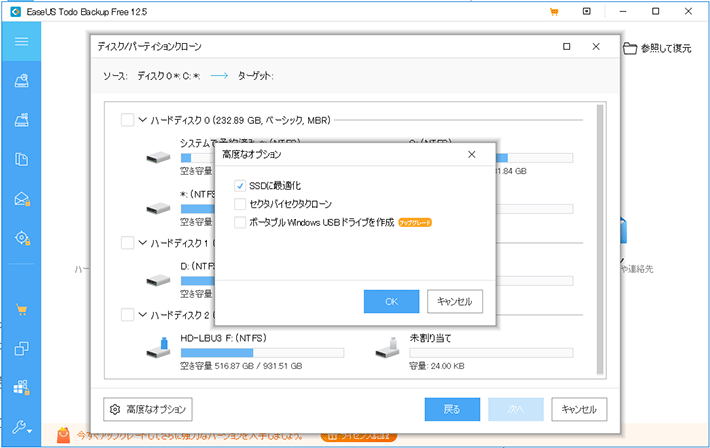
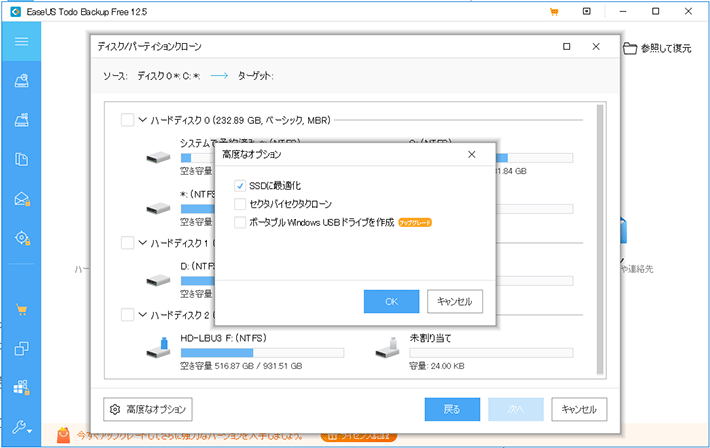
確認画面が表示されるので、「実行」を押すとクローンの作成作業が開始されます。
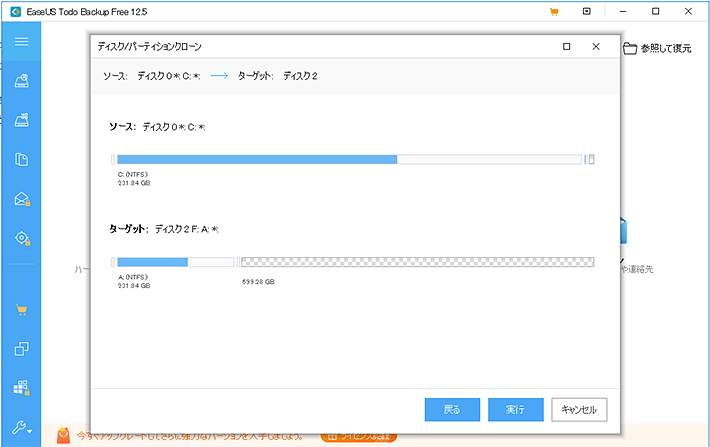
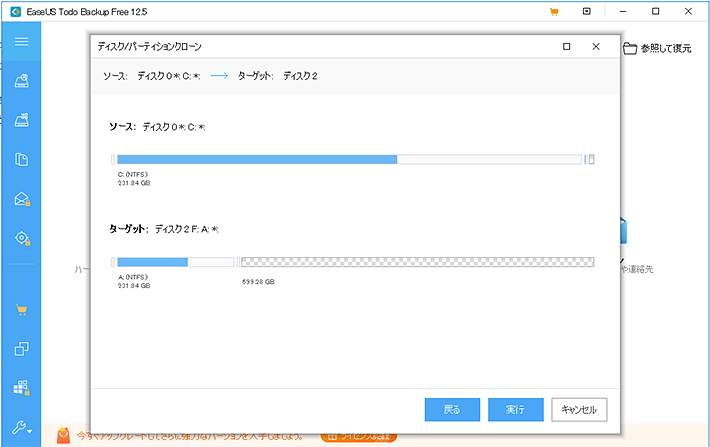
容量がそれなりにあるので、クローンの作成時間もかかりますが、問題が発生せず完了すればOKです。(自分がやったときは1回エラーが起こりストップしてしまったので、一度やり直しをしました。。。)
回復パーティションが邪魔もの
クローンSSDの作成が完了したら、新しいSSDの未割当の領域を同じドライブとして容量拡張すれば大丈夫と思って設定を進めていったところ、ここでトラブル発生。現在の120GBから未割当の120GBを合わせた240GBの1つのドライブに拡張したいと考えていたのですが、「回復ドライブ」という領域があり、この存在が邪魔をしているため、120GBの容量が拡張できない現象が発生。
- システム領域
- Cドライブ(120GB)
- 回復パーティション
- 未割当領域(120GB)
回復パーテイションと未割当領域の順番が逆になっていないと未割当領域を取り込みCドライブ240GBに拡張できない模様。(回復パーティションを挟んだ状態で1つのドライブとしては利用できない)
回復パーティションはWindowsが正常に起動しなくなったときなどに使用するリカバリー用のものですが、この領域を消すか移動するかの対処をしないと拡張できないことが判明したので、移動する方法で解決した。
回復パーティションを移動しないと領域拡張ができないのですが、移動はWindowsのシステムやコマンドではできないので、別のアプリ「AOMEI Partition Assistant Standard版」を使い(これも無料アプリ)、回復パーティションの位置をドライブの一番最後になるように移動させました。
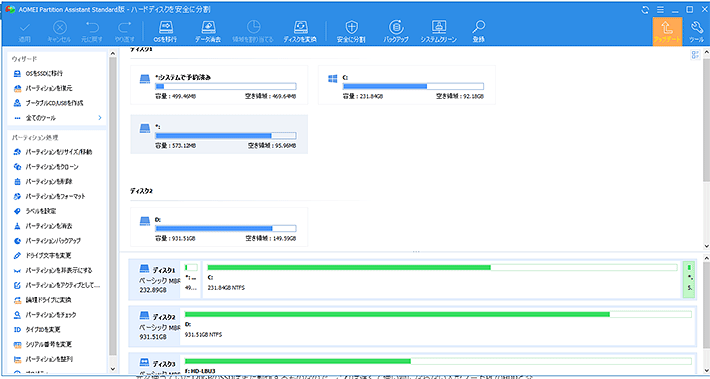
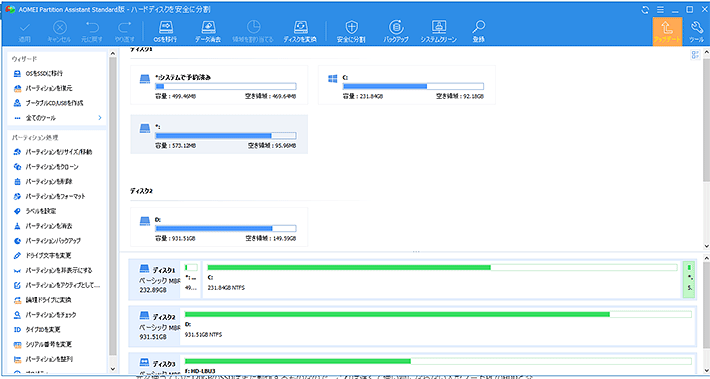
回復パーティションの移動が完了したら、未割当の領域を「ディスクの管理」で組み込みを行います。



「ディスクの管理」はWindowsのスタートを右クリックすると「ディスクの管理」があります。
下側のビジュアルで表になっている拡張したいドライブを右クリックし、「ボリュームの拡張」を選択して、進めていくと未割当の領域も組み込めるようになっているはずです。
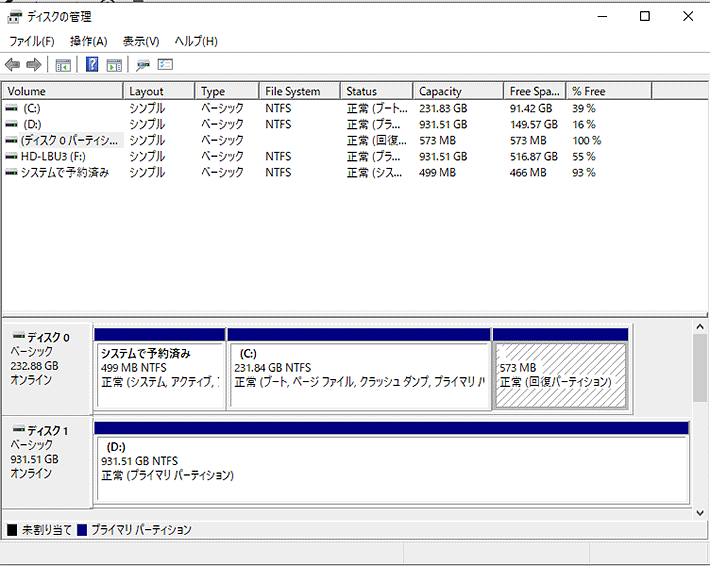
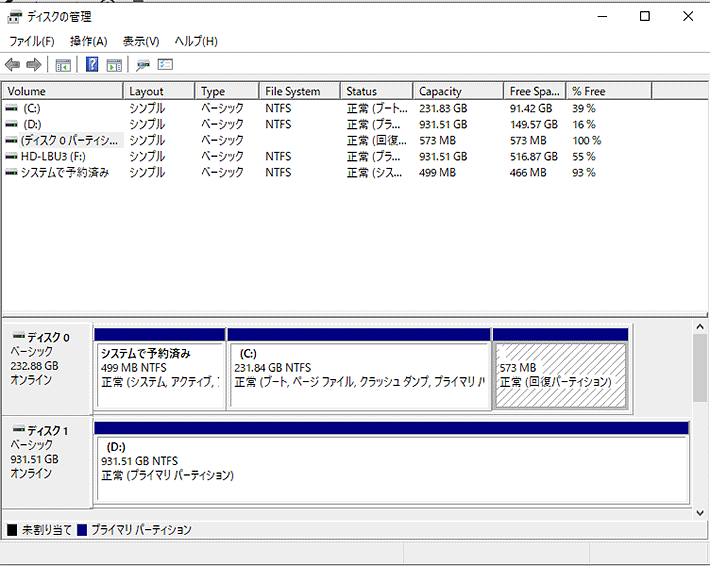
あとはパソコン本体のSSDを交換すればOK
クローンSSDを作成し、ドライブの容量領域拡張が完了すれば、準備は完了です。パソコン本体のSSDを新しいSSDに換装した後、パソコンを起動し、無事起動と容量拡張が確認して、全作業は完了です。
ちなみに今回購入したSSDのCrystalDiskMarkのベンチマーク結果はこんな感じ。HDDと比べたら圧倒的に速いけど、NVMe SSDと比べると少し遅い。SATA接続の宿命・・・。
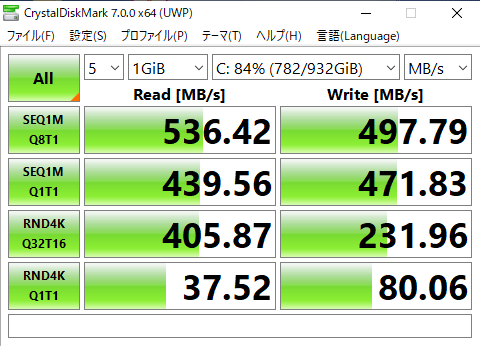
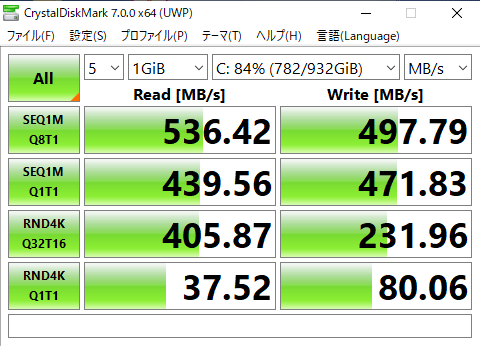
元々使っていた120GBのSSDはまだ動作するものなので、これは遅くて使い物にならない大型ノートPCのHDDと交換してパソコン高速化を後日することにしました。(娘が使うパソコン用途に)














