普段から仲良くさせていただいている人達から生配信のオンライン対談に誘われて人生初のオンライン生配信対談をしましたが、とても楽しく対談させていただきました。今やっているスマホゲームのオンライン配信者はまだ少ないですが、少しでも興味を持って自分もやってみたいという人が増えてくるともっと楽しくなるのかなと思いました。
これから新しく生配信してみたいけど、そもそもの設定方法が分からないといった人向けにOBSを使用して、PCからMirrativ配信をする方法について何回かに分けてご紹介します。
今回はOBS Studioのインストールの方法について解説します。(設定周りはインストール編が終わってから解説予定)
- プラットフォーム:Mirrativ
※ただし、標準のスマホからの配信ではなくPCからの配信 - 音声チャット:Discord
※Discordで音声チャットをしながら配信する形。 - 配信システム:OBS Studio
- コメント表示システム:マルチコメントビューア(安定版)
- コメント表示システム:コメントジェネレーター(0.0.8b)
※彼岸扇花さんのページの機能拡張も導入(主に4行以上コメントを表示するため) - 自動読み上げソフト:棒読みちゃん
- 音声システム:VOICEVOX
※棒読みちゃんの音声をVOICEVOXで利用できる音声に変更することができます。 - Discordのアイコン表示:Discord StreamKit Overrlay
OBS Studioの公式ページにアクセス
最初は配信システムのOBS Studio(https://obsproject.com/ja/download)のインストールです。OBS StudioはWindows版のほかにMac版、Linux版(Ubuntu)があります。

インストールは「ダウンロード インストーラ」ボタンをクリックするとインストールファイルのダウンロードが始まります。
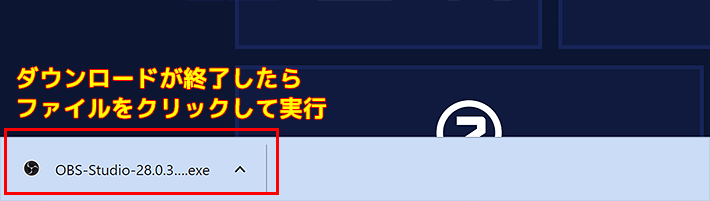
ダウンロードするとブラウザの左下にダウンロードデータが表示される(Google Chromeの場合)のでクリックしてファイルを実行しましょう。
インストーラの実行
Windowsの場合は、ファイルを実行すると、最初に「このアプリがデバイスに変更を加えることを許可しますか?」といったアラートが表示されますが「はい」を押して先に進みましょう。
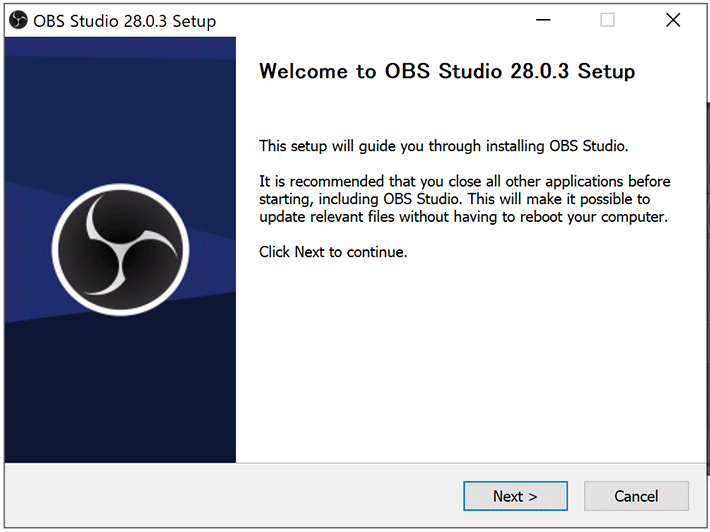
インストーラが英語版ですが、起動します。「Next >」をクリックして先に進みましょう。
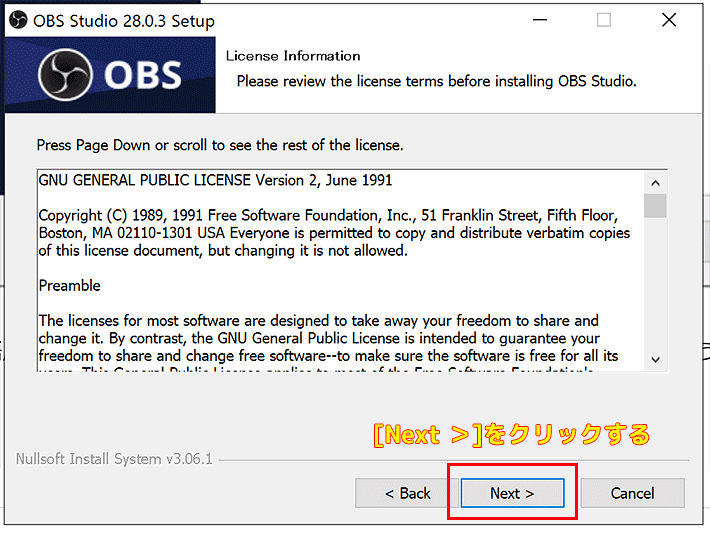
OBSのライセンス情報が表示されるので、「Next >」ボタンをクリックして、先に進みましょう。
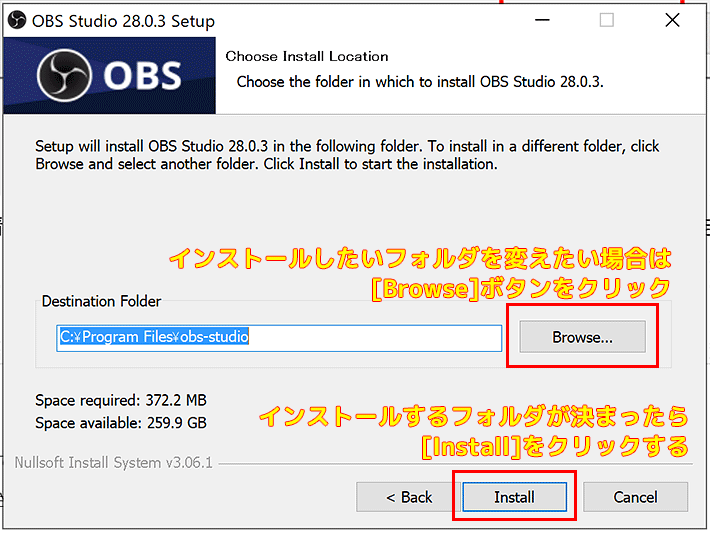
インストールをするフォルダを指定します。デフォルトではProgram Filesのフォルダが指定されていますが、ほかのフォルダに変更したい場合は「Browse」ボタンをクリックしてフォルダを変更してください。
インストールするフォルダが決まったら「Install」ボタンを押して、インストールしましょう。
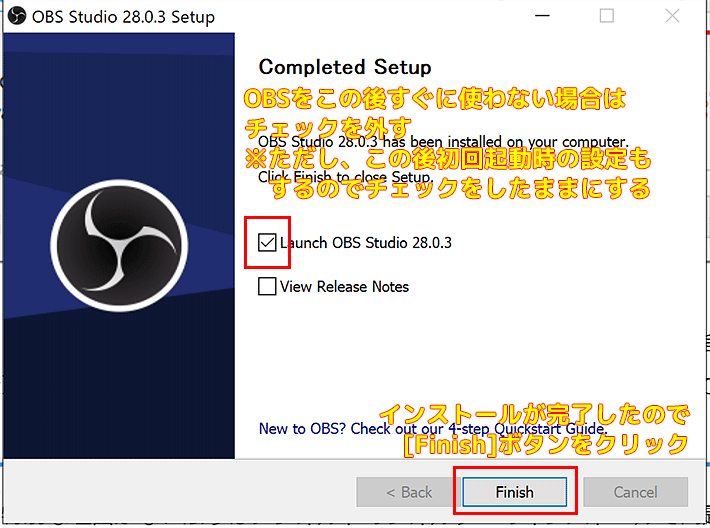
OBSのインストール完了画面が表示されたら「Finish」ボタンをクリックしましょう。(Launch OBS Studio28.0.3にチェックが入っているので、Finishボタンっクリック後OBSが起動します。)
OBS初回起動時の設定
インストール完了後、OBSが起動しますが、初回起動時のみ発生する設定があるので、初期設定を行います。
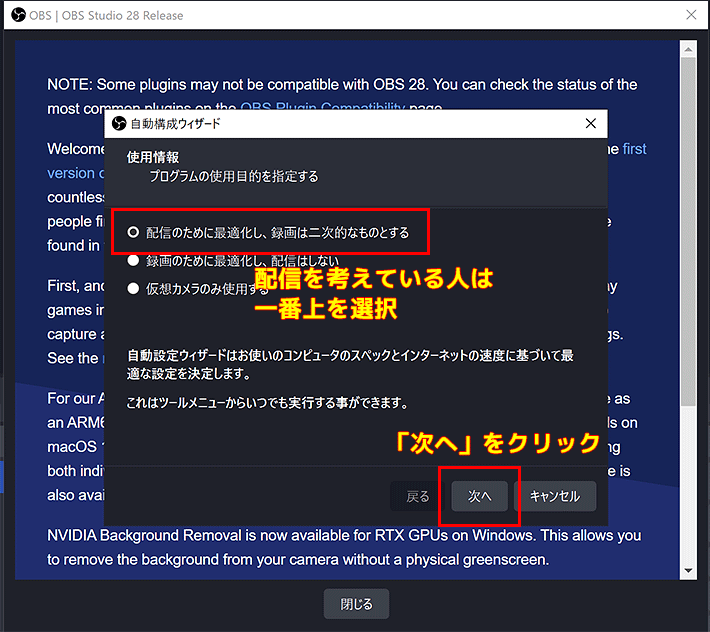
自動構成ウィザードが開くので、一番上の「配信のために最適化し、録画は二次的なものとする」を選択し、「次へ」ボタンをクリックします。
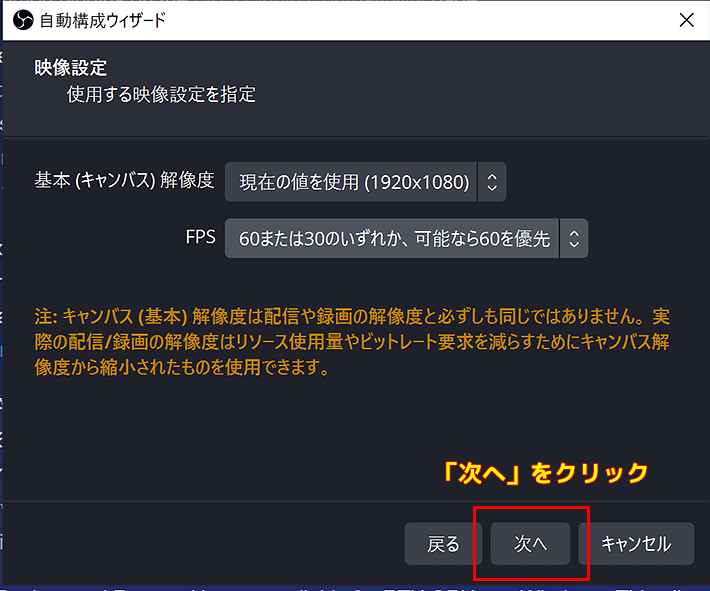
次に自動構成ウィザードの映像設定になります。ここではデフォルトの設定には触れず、「次へ」をクリックします。
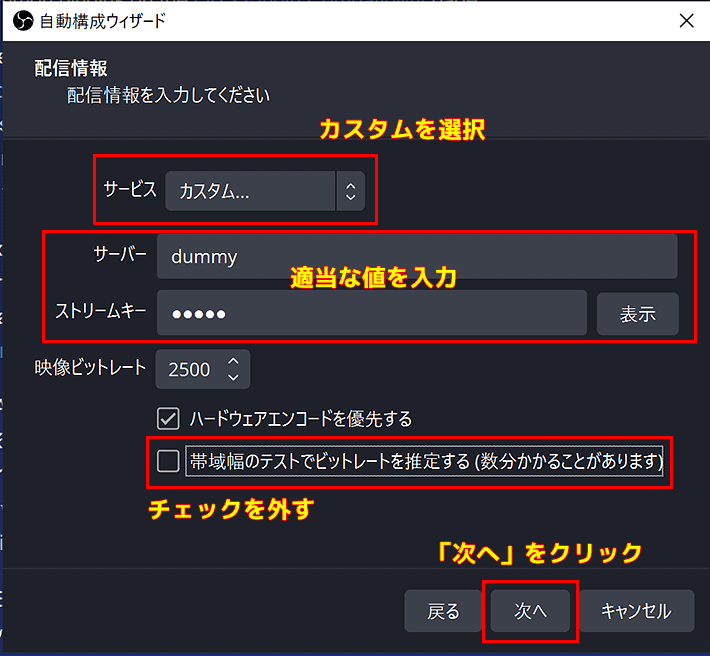
次は自動構成ウィザードの配信情報です。自身のMirrativの配信準備画面の情報が取得できていれば、ここで入力してしまっても良いですが、分からない場合、Mirrativのアカウントを作成していない場合には、諸々インストールが終わった後に設定できるので適当な値を入力しておけば大丈夫です。
- サービスは「カスタム」を選択
- サーバー、ストリームキーは適当な値を入力
- 「帯域幅のテストでビットレートを推定する(数分かかることがあります)」のチェックを外す
上記の選択・入力を行った後、「次へ」をクリックしてください。
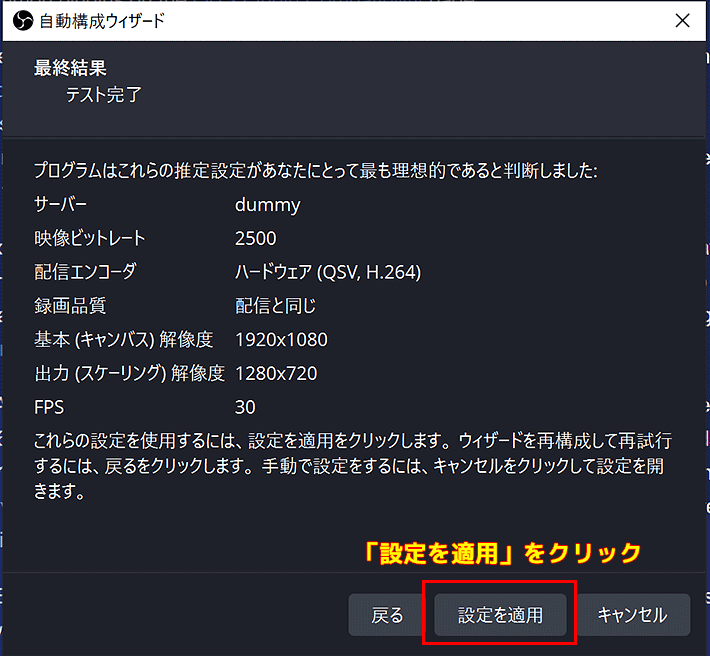
最後に確認画面が出てくるので「設定を適用」をクリックで初期設定は仮完了となります。
英文のリリース情報が開いていると思いますが、こちらは閉じてしまって大丈夫です。
この後は、Mirrativ等の設定を行う感じになるのですが、まずは配信に必要なアプリのインストールについて紹介しますので、一旦OBSのインストール周りに関する解説は以上で終了です。
次回は、コメント表示システム回りのインストール方法についてご紹介します。











