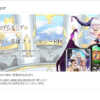「OneMix3Pro プラチナエディション」を機能拡張【Duet Didplay活用によるiPadminiサブモニター化編】

去年購入したUMPCのOneMix3Proプラチナエディションを外出した時や嫁にメインのデスクトップPCを使われているときに活躍していますが、割と大がかりな作業をする場合は、OneMix3Pro単体では画面サイズも8.4インチと小さいことがあり、画面1つだけだと作業領域が狭く、もう1画面欲しくなります。
そこで活躍するのがほぼ同じサイズのiPad miniで、iPad miniをサブモニター化して2画面状態にして作業するといったやり方をとっています。
iPad miniのサブディスプレイ化は、いままでは無料アプリの「spacedesk」を使っていましたが(iPad miniとOneMixの両方にアプリを入れて、同じWiFi環境下にアクセスしている状態でiPad miniでアプリを立ち上げて繋げることでサブモニター化できます。)、spacedeskは接続方法がWiFiで有線ではなく、無料で利用できるアプリでもあるためか応答速度が遅く、iPad miniの画面上での作業はカーソルなど動作のカクツキが発生し、細かい作業に向いてなく、少しストレスに感じていました。
このカクツキを無くせるような、ほかに良いアプリが無いか探していたところ、有料ですが良いアプリに出会えました。
Duet Displayの導入
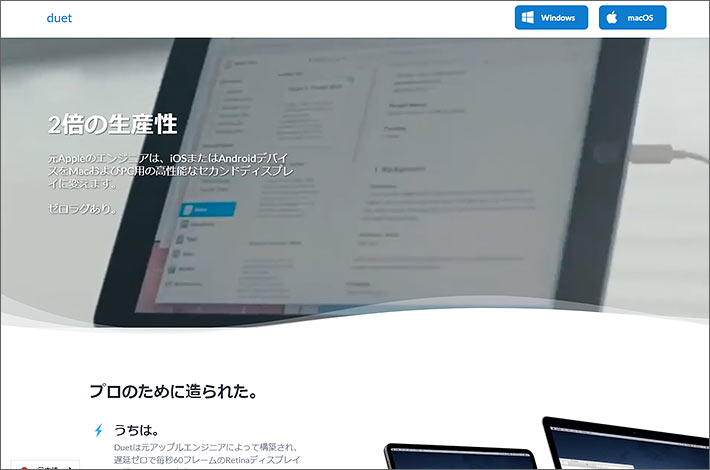
Duet Displayは元アップルのエンジニアによって作られたアプリで、iOSまたはAndroidデバイスをMacやPC用のセカンドディスプレイとして使用できるようにするアプリです。
Duet Displayの価格
Duet Displayは、PC(MAC)とiPad(スマホやタブレット)それぞれにアプリをインストールする必要があります。PC(MAC)側のアプリは無料ですが、iPad(スマホやタブレット)側のアプリは有料です。
- PC・MAC:無料
- Windows7以降
- macOS 10.9以降
- App Store:1,220円
- iOS 10以降(iPhoneとiPad)
- Google Play:1,080円
- Android 7.1+(AndroidとChromebook)
接続料金
Duet Displayに接続する方法としては有線接続とワイヤレス接続がありますが、ワイヤレス接続で利用する場合は上記のアプリ料金とは別にサブスクリプションの月額料金(または1年料金)も必要になります。
有線で接続する場合には、アプリ料金以外の料金はかかりません。(自分は反応速度も良い有線接続で利用しています)
Duet Displayの使用方法
初めてDuet Displayを利用する場合には、PCとiPad等のタブレット端末にそれぞれアプリをインストールする必要があります。
- PCにDuet Displayをインストールし、初期設定を行う。
※画質の調整とかはPC側のDuet Display側で行えます。 - iPad等のタブレット端末にDuet Display(iOS / Android)をインストールし、初期設定を行う。
- PCとタブレット端末の初期設定完了済のDuet Displayがともに起動している状態でケーブルを接続。
※自分の場合はUSB-CとLightningのケーブルで接続しています。
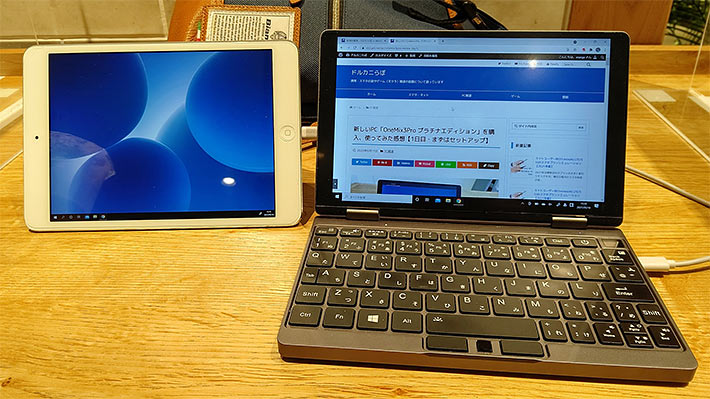
拡張表示や複製表示方法
Duet DisplayでiPad miniをサブモニター化することができましたが、サブモニターは拡張表示や複製表示などをすることができますが、Windows 10のPCの場合、以下の設定方法で切り替えをすることができます。
右下の通知アイコンをクリック
下側にWindowsのスタートメニューなどのバーを表示している人であれば、右下の吹き出しみたいな形の通知アイコンをクリックします。
表示をクリック
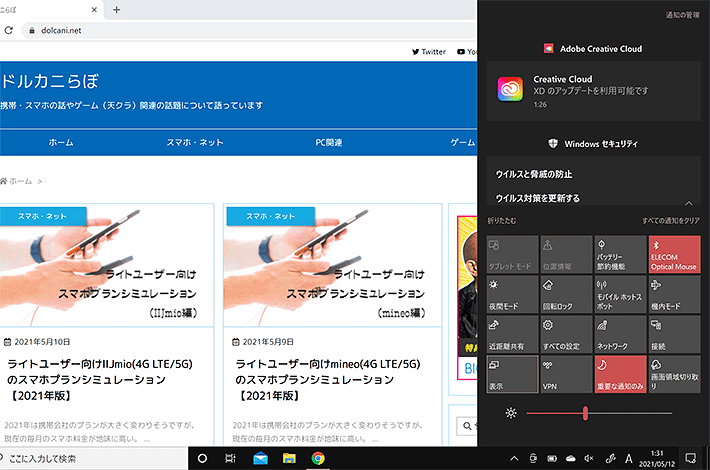
通知アイコンをクリックすると通知メニューを表示しますが、その中の「表示」のボタンをクリックします。
表示方法を選択

表示ボタンを押すと、4種類の表示方法を表示されるので、使いたい表示方法を選択すればOKです。(自分は基本的に拡張を使います。)
- PC画面のみ
サブモニターは表示しないでメインモニターだけ表示したい場合 - 複製
メインモニターに表示している内容と同じ内容をサブモニターに表示したい場合(対面に会議相手がいた場合に自信のパソコン画面を相手側にも見せたいとかいった場合のシチュエーションで使える) - 拡張
メインモニターとサブモニターとは別内容を表示したい場合(作業領域が画面分増えるので作業しやすくなる) - セカンドスクリーンのみ
PC画面のみとは逆で、サブモニターだけ表示したい場合
拡張時のサブモニターの位置調整方法
拡張を選択している場合にはメインモニターの指定した方向の画面外にカーソルを移動するとサブモニター側にカーソルが移動します。自分の有線接続イメージ例では右側にメインモニター(PC)、左側にサブモニター(iPad mini)を配置して利用していますが、人によっては逆に配置したり上下に配置したりといった人もいるかと思います。この配置は、設定で自由に変更することができます。Windows 10で表示位置調整をしたい場合は以下の方法で調整できます。
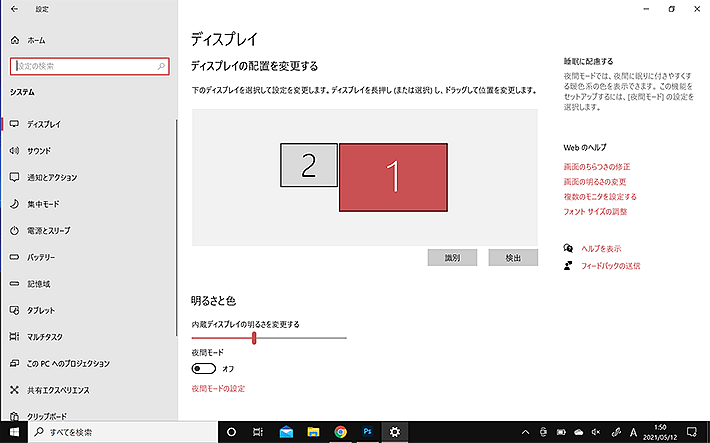
- (拡張表示&サブモニターを接続している状況下で)スタートボタン > 設定
- システムをクリック
- ディスプレイの「ディスプレイの配置を変更する」の1、2と書かれている画面位置をドラッグ&ドロップで表示位置を調整する
Duet Displayの画質調整方法
Duet Displayを使って表示するサブモニターの画質やフレームレートなどの調整をすることができます。調整は、サブモニター側のDuet Displayアプリ内で行う形ではなく、PC側のDuet Displayのアプリ側で設定することができます。
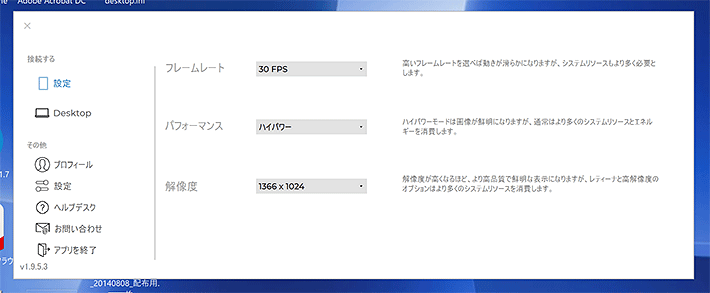
自分がDuet Displayを使う際、PCとiPad miniを優先接続しても、すぐに接続が切れたり、接続を認識しない場合が時々発生します。この場合は、一度、両方のDuet Displayのアプリを終了させ、再度アプリを起動してから接続すると問題解消しやすいです。(たまに問題解消しない時もあります。iPad miniが第2世代で古い機種でメモリが足りない可能性もあるかも。。。)
OneMix3Proプラチナエディションは発売から1年が経過し、現在は生産終了し、メーカーサイトでの販売は終了しています。CPU性能が少し低くて安いプラチナエディションではないOneMix3Proは現在も購入することができます。
また、後継機にあたる画面サイズが10インチサイズに大きくなったOneMix4シリーズも登場しています。
この記事を書いた人

-
小さな時からゲームをやり続け、現在もゲームが欠かせない。
最近やっているスマホゲームは「天空のアムネジア」や「メメントモリ」。
お友達のブロガー仲間と時々YouTubeでライブ配信をすることもあり。
家電やガジェットとかも好きで、時々携帯会社のプランやお勧めのガジェットをブログで紹介するときもあります。
最新の投稿
 その他2022年12月4日2022年のAmazonブラックフライデーで購入したもの
その他2022年12月4日2022年のAmazonブラックフライデーで購入したもの 天空のアムネジア2022年11月19日「天空のアムネジアみんなの情報局」へのオンライン対談参加が隔週から毎週に変わります
天空のアムネジア2022年11月19日「天空のアムネジアみんなの情報局」へのオンライン対談参加が隔週から毎週に変わります 天空のアムネジア2022年11月10日「天空のアムネジア」騎士団戦で勝てる相手、勝てない相手の戦力構成傾向
天空のアムネジア2022年11月10日「天空のアムネジア」騎士団戦で勝てる相手、勝てない相手の戦力構成傾向 天空のアムネジア2022年11月4日「天空のアムネジア」団員オーダースタンプ紹介(第3回オンライン対談しました)
天空のアムネジア2022年11月4日「天空のアムネジア」団員オーダースタンプ紹介(第3回オンライン対談しました)